
- #Macos used runonly to avoid detection how to#
- #Macos used runonly to avoid detection update#
- #Macos used runonly to avoid detection pro#
- #Macos used runonly to avoid detection windows#
Repeat this process, naming the values “2,” “3,” and so on, and then adding the executable file names you want the user to be able to run to each value. Right-click the Explorer key and choose New > DWORD (32-bit) value. Next you’re going to create a value inside the new Explorer key. Right-click the Policies key, choose New > Key, and then name the new key Explorer.
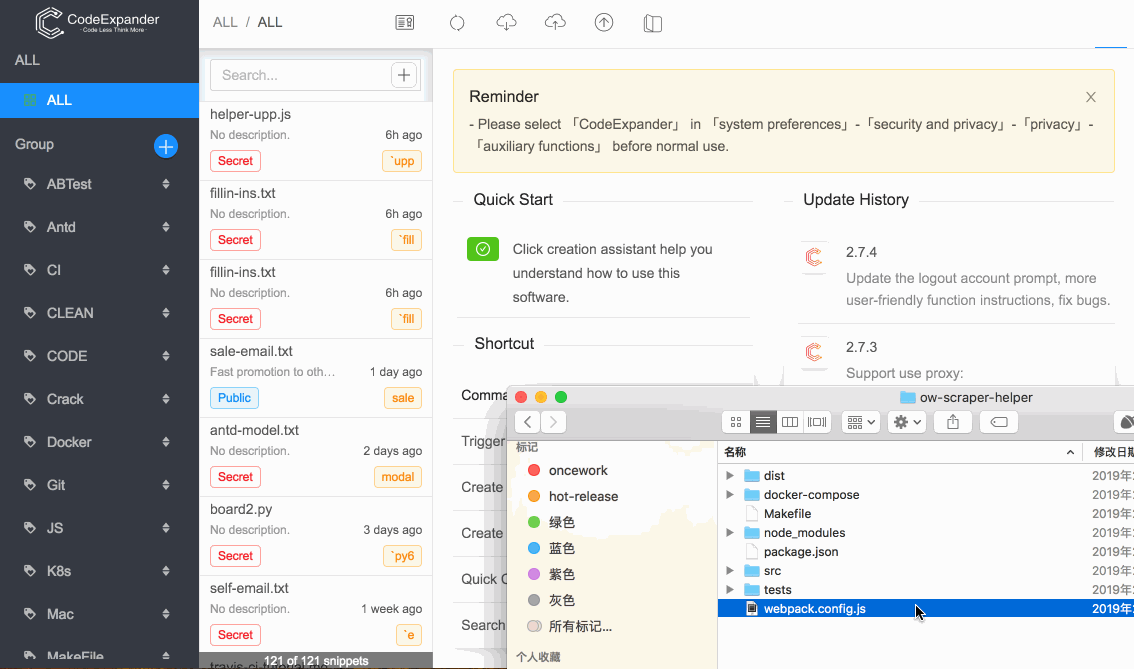
Fire up Registry Editor and then head to the following key: HKEY_CURRENT_USER\SOFTWARE\Microsoft\Windows\CurrentVersion\Policies
#Macos used runonly to avoid detection windows#
You’ll again need to log on to Windows using user account you want to change. Restricting users to running only certain apps in the Registry follows almost exactly the same procedure as blocking specific apps. Block Only Certain Apps Through the Registry Or you could just go back and change the value of the DisallowRun value you created from 1 back to 0, effectively turning off app blocking while leaving the list of apps in place should you want to turn it on again in the future. If you want to restore access to all apps, you can either delete the whole Explorer key you created–along with DisallowRun subkey and all the values. If you want to edit the list of blocked apps, just return to the DisallowRun key and make the changes you want.
#Macos used runonly to avoid detection pro#
RELATED: Learning to Use the Registry Editor Like a Pro And definitely back up the Registry (and your computer!) before making changes.
#Macos used runonly to avoid detection how to#
That said, if you’ve never worked with it before, consider reading about how to use the Registry Editor before you get started. This is a pretty simple hack and as long as you stick to the instructions, you shouldn’t have any problems. Standard warning: Registry Editor is a powerful tool and misusing it can render your system unstable or even inoperable.
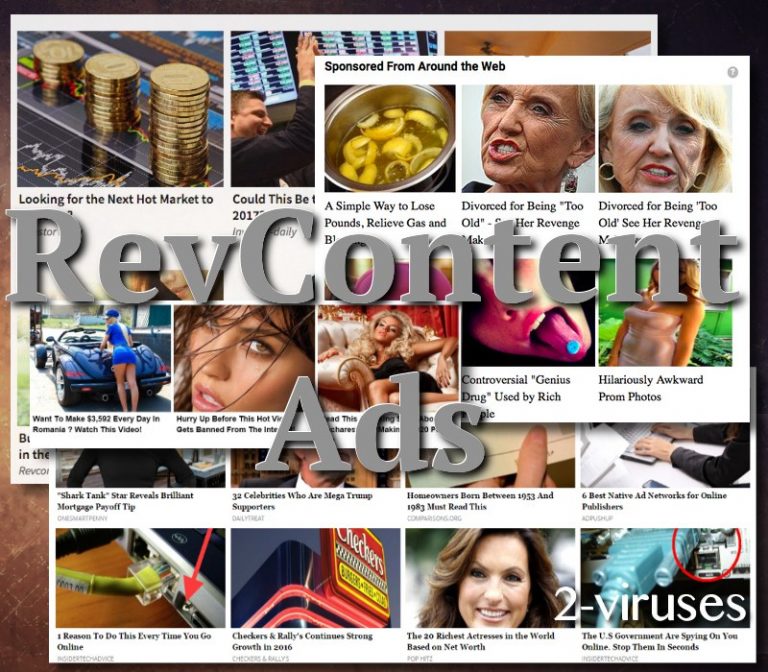
If you have multiple users for which you want to changes for, you’ll have to repeat the process for each user. The trick here is that you’ll want to log on as the user you want to make changes for, and then edit the Registry while logged onto their account. To block or restrict apps in the Home edition of Windows, you’ll need to dive into the Windows Registry to make some edits. Home Users: Block or Restrict Apps by Editing the Registry For this reason, we also highly recommend creating a restore point before making any of the changes here. From there, you can find the setting for running System Restore after a restart, since you won’t be able to run System Restore the normal way.
#Macos used runonly to avoid detection update#
If you do accidentally apply restrictions to your administrative account, the only way we’ve found to reverse the changes is to run System Restore by going to Settings > Update & Security > Recovery and clicking the “Restart now” button under Advanced Startup.

This is especially true if you are restricting users to a specific set of apps, as those users will lose access even to tools like Registry Editor and Local Group Policy Editor. NOTE: Be absolutely sure that you are making changes to a user account you actually want to restrict, and that you always have an unrestricted administrative account available to undo those changes. RELATED: How to Use System Restore in Windows 10, 11, 7, and 8

You can block the apps you don’t want a user to run, or you can restrict them to running only specific apps. The process repeats the next day – with the domains used for the previous day’s connections discarded, thus reducing the chances of detection and protecting the C&C system from being shut down.ĭGAs (also known as domain fluxing techniques) have been around for a few years, but according to Damballa – which is now able to detect and model DGA behaviour using machine-learning technology – the techniques have become more advanced and are increasingly being used by threats to evade detection and grow sizeable malicious networks.If you’d like to limit what apps a user can run on a PC, Windows gives you two options. The attacker will register only a few (or one) of the domains and set them up so that they resolve to the malware’s C&C infrastructure. However, only very few (or even only one) will actually resolve to an IP address. The malware contains an algorithm that uses a ‘seed’ value (such as the current date), to generate hundreds of seemingly random domain names that all attempt to resolve to an IP address. The firm studied a new Zeus variant, Bamital, BankPatch, Bonnana, Expiro.Z and Shiz, and found that all six families have been using domain generation algorithms (DGAs) to escape detection by blacklists, signature filters and static reputation systems, and to hide their command-and-control (C&C) infrastructures. Network security firm Damballa has issued a report describing the advanced stealth techniques being used by six prominent malware families to evade detection.


 0 kommentar(er)
0 kommentar(er)
